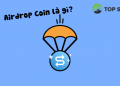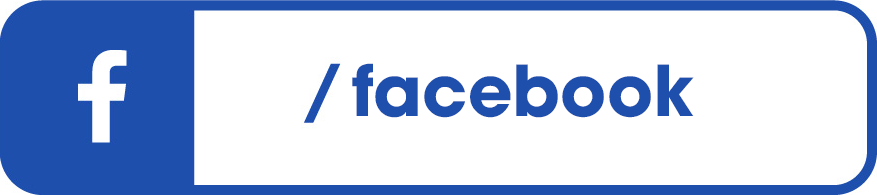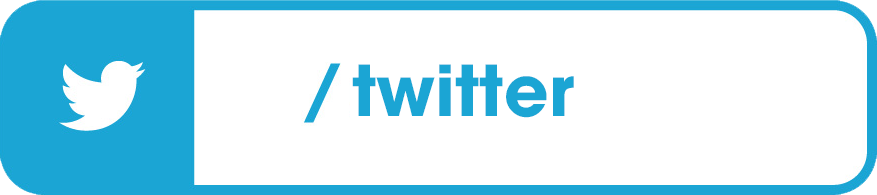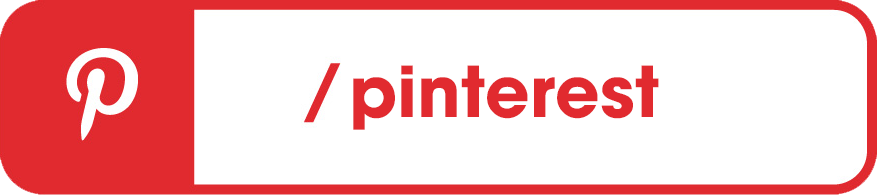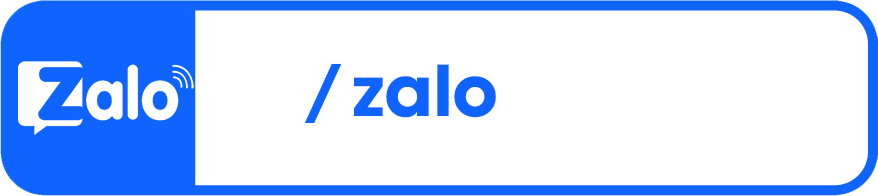Mặc dù có nhiều cách để bạn kiểm tra lại các chiến lược của mình nhưng tốt nhất bạn nên sử dụng các phần mềm backtest Forex. Hôm nay chúng ta sẽ cùng tìm hiểu về phần mềm Forex Tester 3 là gì và tại sao nó là lại được xem là một công cụ thiết yếu để các nhà giao dịch backtest hệ thống giao dịch của mình.
Contents
- 1 Forex Tester 3 là gì?
- 2 Ai nên sử dụng Forex Tester 3?
- 3 Ưu điểm của Forex Tester 3 là gì?
- 3.1 Tiết kiệm thời gian thử nghiệm, cải thiện chiến lược
- 3.2 Sản phẩm và khung thời gian đa dạng
- 3.3 Tích hợp các dữ liệu thật trong quá khứ
- 3.4 Kiểm soát tốc độ backtest
- 3.5 Tính toán rủi ro, phân tích kết quả tự động
- 3.6 Hoàn thiện phương pháp giao dịch
- 3.7 Các tính năng như giao dịch thật sự
- 3.8 Các tính năng không thể trải nghiệm khi giao dịch thật
- 3.9 Có thể sử dụng bất cứ lúc nào
- 4 Hướng dẫn sử dụng Forex Tester 3
- 4.1 Thiết lập loại biểu đồ
- 4.2 Tùy chỉnh giao diện biểu đồ
- 4.3 Tùy chọn ngôn ngữ
- 4.4 Các phím tắt
- 4.5 Tạo Project mới
- 4.6 Test chiến thuật
- 4.7 Tải cơ sở dữ liệu lên Forex Tester 3
- 4.8 Tải dữ liệu từ máy chủ của Forex Tester
- 4.9 Tải dữ liệu từ File
- 4.10 Cài đặt lệnh
- 4.11 Thêm chỉ báo kỹ thuật
- 4.12 Share this:
- 4.13 Like this:
Forex Tester 3 là gì?
Forex Tester 3 là một ứng dụng được thiết kế cho trên máy tính, dùng để backtesting các chiến lược Forex. Forex Tester 3 ra mắt vào năm 2006 và thuộc sở hữu của Công ty Forex Tester Software.
Cho đến nay, có tổng cộng bốn bản nâng cấp cho phần mềm này với các bản cập nhật mới hiện đại hơn ở mỗi phiên bản. Bài viết này chúng ta sẽ cùng tìm hiểu về phiên bản được sử dụng rộng rãi nhất hiện nay là Forex Tester 3.
Forex Tester 3 cung cấp cho bạn thống kê hiệu suất của các chiến lược giao dịch bằng các dữ liệu giá trong quá khứ.
Số liệu thống kê của hệ thống giao dịch của bạn từ một phiên kiểm tra kỹ lưỡng đi kèm với kỳ vọng rằng các xác suất hiệu quả sẽ tương tự trong giao dịch tài khoản thực.
Nói cách khác, Forex Tester 3 là nền tảng giúp bạn thử nghiệm các chiến lược giao dịch của mình, từ đó có các điều chỉnh hoặc chỉnh sửa cần thiết để cải thiện độ hiệu quả của nó.
Ai nên sử dụng Forex Tester 3?
Theo đúng như tên gọi của nó, Forex Tester 3 là một công cụ phục vụ cho các nhà giao dịch Forex là chính. Thế nhưng, trên thực tế, các nhà giao dịch thuộc các lĩnh vực khác như Crypto hay chứng khoán vẫn có thể sử dụng nó như một công cụ thống kê và kiểm tra lại các giao dịch của họ.
Thị trường chứng khoán đã có một lịch sử lâu đời, vì vậy, việc thống kê các dữ liệu thị trường trong quá khứ là một điều khá dễ dàng. Bên cạnh đó, Forex Tester cũng sẽ gợi ý cho bạn các mã chứng khoán của các công ty, tập đoàn lớn để tập giao dịch.
Trong thị trường Crypto hay tiền điện tử, đây là một thị trường khá mới và chưa có nhiều dữ liệu quá khứ. Tuy nhiên, theo một số nhà nghiên cứu, biểu đồ giá của crypto có sự tương đồng với biểu đồ của forex. Vì vậy, các nhà giao dịch có thể luyện tập trên Forex Tester 3 để có nhiều kinh nghiệm hơn.
Ưu điểm của Forex Tester 3 là gì?
Tiết kiệm thời gian thử nghiệm, cải thiện chiến lược
Khi đọc được một bài viết về kiến thức và muốn trải nghiệm thử, đôi khi người dùng sẽ phải tốn rất nhiều thời gian để có thể trải nghiệm xong và rút ra kinh nghiệm hoặc hiểu hơn về kiến thức đó. Tuy nhiên, với Forex Tester 3, mọi việc sẽ đơn giản và nhanh chóng hơn.
Ví dụ: Khi đọc được một bài viết về RSI và muốn trải nghiệm, nhưng kỹ thuật này phải áp dụng với các khung thời gian dài, từ H4 trở lên. Vậy thì sau khi lập xong một tài khoản, người dùng phải đợi đến 4 giờ mới hoàn tất được 1 cây nến và có khi phải mất từ 1 đến 2 tuần để xuất hiện các tín hiệu để vào lệnh.
Cho dù giao dịch của bạn chỉ là giao dịch ngắn hạn, khung thời gian chỉ vài phút nhưng cũng phải chờ một thời gian thì mới nhận được tín hiệu để bắt đầu giao dịch.
Thế nhưng, với Forex Tester 3, người dùng hoàn toàn có thể điều chỉnh tốc độ chạy của biểu đồ theo mong muốn của mình. Ứng dụng này còn có một tính năng là không cần thời gian chạy nến mà chỉ cần bấm một phím backspace là hoàn thành được 1 cây nến.
Sản phẩm và khung thời gian đa dạng
Forex Tester 3 cung cấp rất nhiều sản phẩm để người dùng có thể thực hành giao dịch như: các cặp tiền chính, các cặp tiền chéo, kim loại quý, cổ phiếu, hàng hóa, quyền chọn, hợp đồng tương lai, tiền ảo,…
Khung thời gian giao dịch trên Forex Tester 3 khá đa dạng, từ các khung ngắn ở mức M1, M5 đến các khung dài như H4, D1, W1, MN
Tích hợp các dữ liệu thật trong quá khứ
Với tất cả dữ liệu có trong phần mềm Forex Tester 3 đều là dữ liệu thật của thị trường trước đó. Các dữ liệu này cũng từ các broker hàng đầu trong ngành. Forex Tester cung cấp cho người dùng 3 gói dữ liệu như sau:
| Gói cơ bản (Basic) | Gói chuẩn (Standard) | Gói nâng cao (Premium) | |
| Số sản phẩm (Cặp tiền, vàng, cổ phiếu …) | 18 | 118 | 118 |
| Số Broker | 1 | 11 | 11 |
| Khung thời gian giao dịch | D1-W1 | H1-W1 | M1-W1 |
| Thời gian update dữ liệu | Hàng tháng | Hàng ngày | Hàng ngày |
| Dữ liệu 1 phút | Có | Có | Có |
| dữ liệu giá 4 số thập phân (đến số Pip) | Có | Có | Có |
| dữ liệu giá 5 số thập phân (đến số Pipette) | Không | Có | Có |
| Tick data | Không | Không | Có |
| Spread theo thời gian thực | Không | Không | Có |
Khi chọn gói cơ bản, người dùng sẽ được trải nghiệm các tính năng nhằm làm quen với các sử dụng Forex Tester 3 và không thể luyện tập để giao dịch. Lí do là vì gói này chỉ cung cấp quyền mở 2 khung thời gian là D1 và W1, dữ liệu tải về chỉ hạn chế trong 1 tháng. Nếu dùng khung D1 thì chỉ tạo được hơn 20 nến còn nếu chọn khung tuần W1 thì chỉ được 4 cây, không thể quan sát được tín hiệu hay thông tin gì nhiều.
Để giải thích cho cụm từ “dữ liệu 1 phút”. Lấy ví dụ khung thời gian sẽ là H1, vị chi sẽ có 60 dữ liệu một phút. Các dữ liệu 1 phút đó sẽ được gộp lại để tạo thành 1 nến H1. Đó là các số liệu từ lịch sử của giá chứ không phải từ 1 phút giao dịch thử nghiệm.
Đối với các cặp tỷ giá tiền tệ, dữ liệu giá đến 4 chữ số thập phân nghĩa là giá của nó phải đi trước nhưng số liệu không được chi tiết như 5 số. Nếu người dùng chọn dùng nến trong khung thời gian cao như H4 thì hình dạng nên sẽ không quá khác biệt so với thực tế. Tuy nhiên, nếu khung thời gian thấp tầm vài phút thì hình dạng cây nến sẽ khác thực tế một chút.
Tick data là dữ liệu thay đổi theo mỗi biến động nhỏ, điều này giống với các giao dịch trong thực tế, giá sẽ nhảy và thay đổi liên tục.
Kiểm soát tốc độ backtest
Forex Tester 3 có khả năng kiểm soát tốc độ của các phiên backtest có nghĩa là bạn có thể điều chỉnh thời gian biểu đồ chạy nhanh hoặc chậm tùy ý thích. Tính năng này cho phép bạn có thể tăng tốc quá trình thử nghiệm hoặc cũng có thể mô phỏng giao dịch thực tế khi để tốc độ bình thường.
Các nhà giao dịch thực sự có thể lướt trên nền tảng Forex Tester 3 và đi qua các biểu đồ của cả năm chỉ trong một vài giờ. Bạn có thể chọn tăng tốc quá trình thử nghiệm hoặc bạn có thể mô phỏng giao dịch thực tế bằng cách quyết định giao dịch theo từng tích tắc.
Tính toán rủi ro, phân tích kết quả tự động
Quản lý vốn là một phần quan trọng của quá trình giao dịch và bạn nên tính toán cẩn thận quy mô vị thế của mình.
Nếu bạn kiểm tra lại chiến lược của mình trên MetaTrader 4 hoặc TradingView, bạn cần phải tính toán rủi ro theo cách thủ công. Tuy nhiên với Forex Tester 3, bạn hoàn toàn xác định được rủi ro một cách tự động giúp bạn tập trung hơn vào tỷ lệ thành công của chiến lược.
Với tính năng Statistics, Forex Tester 3 sẽ tổng hợp các kết quả giao dịch của người dùng ở nhiều góc độ khác nhau một cách chi tiết nhất. Từ kết quả thống kê đó, người dùng sẽ nhìn được tống quả chiến lược giao dịch của mình, tìm ra được những điểm mạnh, sự thiếu sót của mình để hoàn thiện chiến lược cũng như cách giao dịch của mình.
Hoàn thiện phương pháp giao dịch
Thông thường các nhà giao dịch có thể chỉ mắc một lỗi nhỏ nhưng lại dẫn đến sai lầm lớn hơn rất nhiều, với sự trợ giúp của backtest, họ có thể kiểm tra lại các chiến lược và xây dựng niềm tin vào phương pháp giao dịch của mình trước khi bắt đầu giao dịch thật.
Các tính năng như giao dịch thật sự
Cung cấp tính năng giao dịch tự động với Expert Advisor hay EA, tiến hành cài đặt các mẫu templates và có thể lưu lại để sử dụng trong những lần sau. Người dùng có thể tiến hành giao dịch và thử nghiệm nhiều chiến thuật trong cùng 1 lúc.
Người dùng còn có thể sử dụng các indicator cung cấp sẵn và phổ biến như các nền tảng giao dịch khác. Bên cạnh đó, người dùng hoàn toàn có thể thêm các chỉ báo mới, không có trên nền tảng vào để giao dịch.
Giao diện của Forex Tester 3 khá thân thiện với người dùng và có nhiều sự tương đồng với các nền tảng của Metatrader. Điều này giúp người dùng mới có thể sử dụng một cách dễ dàng hơn.
Người dùng hoàn toàn có thể mở các tài khoản giao dịch với các đòn bẩy, vốn, các loại tiền tệ,… giống như với các Broker.
Các tính năng không thể trải nghiệm khi giao dịch thật
Khi giao dịch thật, thị trường đôi khi sẽ xảy ra một vài sự kiện đáng chú ý nhưng người dùng không thể theo dõi hoặc muốn theo dõi lại để nghiên cứu kỹ hơn thì việc xem lại là điều không thể. Tuy nhiên, với Forex Tester 3, người dùng có thể xem lại, bấm dừng hoặc tua theo tốc độ mình mong muốn.
Có thể sử dụng bất cứ lúc nào
Một trong những lợi thế lớn nhất mà Forex Tester 3 mang lại lại là phần mềm này cho phép nhà giao dịch sử dụng ở bất cứ đâu hay bất cứ khi nào họ cần., dù hôm đó là cuối tuần hay lúc đó là đêm khuya.
Điều này rất thích hợp đối với những nhà giao dịch có xu hướng giao dịch quá đà hoặc mang tâm lý trả thù thị trường. Khi bạn đang tiến gần đến một tình huống giao dịch quá mức hoặc giao dịch trả thù thì bạn nên chuyển sang Forex Tester 3 và bắt đầu luyện tập trên đó.
Khi thị trường chững lại, không có nhiều biến động thay vì chỉ nhìn vào màn hình và không làm gì, hãy thử nghiệm trên Forex Tester 3 để lần sau bạn có thể giải quyết được gọn ghẽ nếu có trường hợp xuất hiện tương tự.
Hướng dẫn sử dụng Forex Tester 3
Thiết lập loại biểu đồ
Forex Tester 3 cung cấp cho người dùng 6 chế độ biểu đồ. Ba trong số đó nằm ở thẻ View của thanh công cụ:
- Lines Mode: Biểu đồ đường
- Bars Mode: Biểu đồ thanh
- Candles Mode: Biểu đồ nến (Forex Tester 3 cài đặt mặc định)

3 dạng đặc biệt còn lại là:
- Range Bar Mode: Biểu đồ phạm vi thanh
Để chuyển sang chế độ này bạn đến menu File → Add New Range Bars Chart , sau đó nhấp vào cặp tiền tệ mà bạn muốn để tạo biểu đồ này.

Forex Tester 3 sẽ hỏi bạn về kích thước phạm vi thanh, bạn chỉ cần điền giá trị mong muốn vào. Sau đó bạn sẽ nhận thấy rằng mức chênh lệch của mỗi thanh bằng với giá trị mà bạn đã nhập trước đó.
- Renko Bar Mode: Biểu đồ thanh Renko
Để kích hoạt dạng này, bạn đến menu File → Add New Renko Chart. Sau đó, bạn xác định kích thước thanh nến (tính bằng pips) và nhấp OK. Lưu ý rằng kích thước nến Renko là kích thước của thân không tính bóng nến.

- Tick Chart: Biểu đồ đánh dấu
Nó hiển thị mọi thay đổi về giá trong phạm vi dữ liệu hiện tại. Để chuyển sang Tick Chart, bạn nhấp vào tab “Ticks” ở góc trên bên trái của màn hình.

Tùy chỉnh giao diện biểu đồ
Theo mặc định, tất cả các nến tăng đều tô màu xanh, nến giảm đều có màu hồng cam. Bạn có thể thay đổi màu sắc của nến và nền của biểu đồ bằng cách nhấp chuột phải vào biểu đồ và chọn tùy chọn Chart settings.

Sẽ có một hộp thoại xuất hiện, bạn cũng có thể thay đổi màu sắc cho:
- Background: màu nền
- Frame and text: viền khung và màu chữ
- Grid: màu ô lưới
- Candle up: màu viền thân và đuôi nến tăng
- Candle down: màu viền thân và đuôi nến giảm
- Candle up filler: Màu thân nến tăng
- Candle down filler: Màu thân nến giảm
- Period separators: Ngăn cách giữa các phiên
Sau đó bạn có thể chuyển sang phần Additional colors. Bạn có thể thay đổi tất cả các dòng này và đặt bất kỳ màu nào bạn thích bằng cách sử dụng menu thả xuống ở bên phải từ mỗi tùy chọn.

- Order level: vị trí đặt lệnh
- Stop loss và Take profit: màu vị trí dừng lỗ và chốt lời
- Profit transaction: Màu thể hiện giao dịch có lời
- Loss transaction: Màu thể hiện giao dịch thua lỗ
- Buy marker: đánh dấu lệnh mua
- Sell marker: đánh dấu lệnh bán
- Volume: màu thể hiện khối lượng giao dịch
- Curent price level: màu thể hiện giá ở thời điểm hiện tại
Thẻ Chart setting bên cạnh Color Scheme cũng có thể dùng để điều chỉnh một vài thành phần hiển thị.
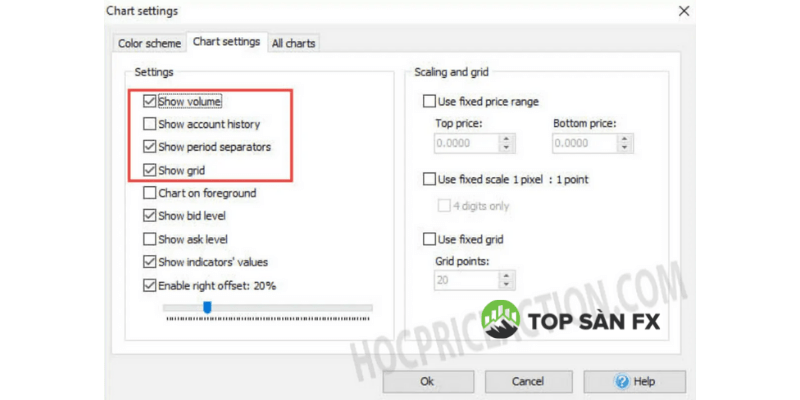
- Show volume: có hoặc không có các thanh biểu thị volume ở mép dưới biểu đồ giá (cái này khác indicator volume nhé)
- Show period separators: thể hiện đường ngăn cách giữa các ngày giao dịch
- Show grid: Thể hiện màng lưới trên biểu đồ
- Chart on foreground: Nếu chọn thì các indicator sẽ nằm chồng lên biểu đồ giá, nhìn rất rối và tôi không thích cái này.
- Show bid level: Mục này buộc phải có để thể hiện mức giá hiện tại
- Show ask level: thể hiện mức giá ask
- Hai mục cuối các bạn nên tick chọn như mặc định
Tùy chọn ngôn ngữ
Forex Tester 3 là một ứng dụng tiện lợi cho những người dùng không dùng tiếng Anh. Ứng dụng này hỗ trợ 16 ngôn ngữ khác nhau, trong đó có tiếng Việt. Để đổi ngôn ngữ, người dùng vào Tools, chọn Languages.
Các phím tắt
Khi thực hiện các giao dịch thử nghiệm, người dùng cần thao tác rất nhiều, nếu dùng các phím tắt theo sẽ tiện hơn và nhanh hơn rất nhiều. Cách điều chỉnh hoặc xem thiết lập các phím tắt, người dùng vào Tools, chọn Options.
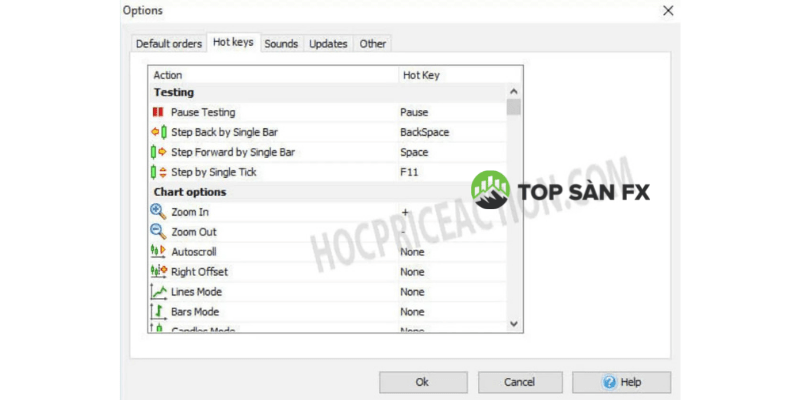
Các biểu tượng sẽ cho người dùng biết được các phím tắt đó dành cho tùy chọn nào và có thể tự tạo phím tắt riêng cho mình.
Tạo Project mới
Bạn có thể bắt đầu một project mới bằng cách nhấp vào nút New Project hoặc ở menu File → New Project trong phần mềm:

Trong cửa sổ Create new project, bạn có thể đặt tên của dự án và nhập khoản tiền gửi ban đầu bằng USD ở mục Deposit.

Sau đó, hãy nhấp chọn Next, cửa sổ sau sẽ được mở:
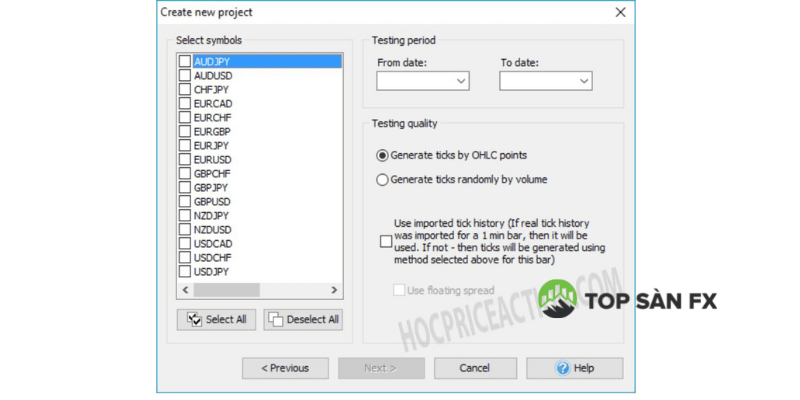
Trong cửa sổ này, bạn cần kích hoạt các cặp tiền mà bạn muốn backtest, có thể kiểm tra đồng thời nhiều cặp tiền tệ.
Trong trường From date và To date, bạn cần chọn ngày bắt đầu và ngày kết thúc khoảng thời gian của quá trình thử nghiệm.
Ở phần Testing quality, hai sự lựa chọn gồm “Generate ticks by OHLC points” và “Generate ticks randomly by volume”. Cái này khá trừu tượng nên chúng tôi sẽ không giải thích kỹ. Chúng tôi khuyến khích người dùng lựa chọn đầu tiên để thử nghiệm nhanh và tốt hơn.
Chọn “Use imported tick history” và “Use floating spread” (spread thay đổi) nếu bạn có tải lên dữ liệu tick (gói premium).
Hoàn tất các lựa chọn rồi nhấn Next
Cửa số tiếp theo sẽ hiện ra:

Ở phần Time zone, chọn GMT+7 để phù hợp với múi giờ của Việt Nam.
Phần Testing starts from:
- “Start testing from the first date in range”: bắt đầu thử nghiệm thử ngày đầu tiên trong vùng thời gian bạn đã chọn ở bước trước.
- Define first Date to start (preload history before start date): Chọn ngày bắt đầu khác trong vùng thời gian bạn đã chọn ở bước trước. Sau đó bạn sẽ kéo thanh ở bên dưới để chọn ngày bắt đầu.
Khi đã hoàn thành điền đầy đủ các tùy chọn, vui lòng nhấp vào Create để tạo project.
Test chiến thuật
Sau khi hoàn thành bước tạo project, người dùng có thể tiến hành test chiến thuật của mình bằng cách nhấn nút Start Test.

Các thanh nến sẽ bắt đầu chạy để người dùng thử chiến thuật của mình.
Trong quá trình chạy test, người dùng cần quan tâm đến các nút tùy chỉnh:

- Nút tạm dừng: Nhấn nút này khi bạn cần dừng biểu đồ lại để phân tích kỹ tình huống nào đó, khi muốn biểu đồ giá tiếp tục chạy thì nhấn nút này một lần nữa.
- Thanh điều chỉnh tốc độ chạy của biểu đồ giá.
- Khoảng thời gian load dữ liệu tick một lần: Nếu chọn 1 phút như trên thì cứ một phút, phần mềm sẽ updated dữ liệu tick lên. Nếu chọn Every tick thì biểu đồ sẽ updated dữ liệu tick lên ngày sau mỗi tick. Tôi thường để 1 phút.
- Nút lùi 1 cây nến: Chức năng này sử dụng khi bạn dừng không cho dừng biểu đồ.
- Nút thêm 1 cây nến: Chức năng này cũng sử dụng khi bạn dừng không cho biểu đồ chạy nữa, mà chỉ quan tâm đến lúc kết thúc cây nến.
- Nút này mỗi lần nhấn vào sẽ thay đổi 1 sự di chuyển nhỏ của giá (tick), sử dụng khi bạn đang dừng biểu đồ.
Như vậy là đã xong quá trình tạo Project và bước vào thử nghiệm chiến thuật.
Tải cơ sở dữ liệu lên Forex Tester 3
Để có thể thực hiện các bước thử nghiệm, hay tổng hợp giao dịch thì người dùng cần tải cơ sở dữ liệu về các biểu đồ giá trong quá khứ của cặp tiền mình muốn giao dịch lên Forex Tester 3.
- Kích hoạt bản quyền
Mỗi một phần mềm sau khi cài đặt đều cần phải kích hoạt bản quyền của nó.

Góc trên bên phải của màn hình, dòng chữ Unregistered, nghĩa là chưa đăng ký. Dòng chữ See demo limitations là các tính năng mà người dùng có thể trải nghiệm khi sử dụng bản demo.
- Mua bản quyền
Để mua bản quyền, người dùng truy cập vào:
- Mua bản quyền phần mềm: http://www.forextester.com/order
- Mua gói dữ liệu bản quyền: http://www.forextester.com/HistoryServiceDescription
Sau khi mua xong, Forex Tester sẽ gửi một mã code, người dùng vào Help trên thanh Menu, nhấn Register Forex Tester, phần mềm sẽ hiện ra bảng dưới đây:

Điền các thông tin nhận được và nhấn Active là hoàn tất.
Trước khi mua bản quyền, người dùng sẽ được dùng thử trong 1 tháng, vì vậy, hãy dùng thử nó trước khi mua nhé!
- Bắt đầu tải dữ liệu

Vào Data Center trên Thanh công cụ

Hoặc vào Data Center trong File
Giao diện của Data Center

1. Mục Symbols: Chính là các cặp tiền, nhấn Add để chọn thêm các sản phẩm khác không phải là forex như cổ phiếu. Chọn tick vào sản phẩm vào nhấn Delete để xóa sản phẩm.
2. Symbol properties: Là các thuộc tính có liên quan đến sản phẩm mà bạn lựa chọn, như hình minh họa thì cặp AUDJPY có spread là 4 pip, kích cỡ lot là 100,000 AUD, giá trị thay đổi nhỏ nhất là 0.01, phí qua đêm khi vào lệnh mua là +0.5900 (vì lãi suất AUD cao hơn JPY), phí qua đêm khi bán là – 0.6100… Để thay đổi các thuộc tính này thì bạn có thể vào ô Change properties ngay bên dưới
3. Phần History – thông tin về cơ sở dữ liệu muốn download
- Broker: sàn môi giới bạn muốn chọn, nếu là data miễn phi thì chỉ được chọn duy nhất một broker là Forexite
- Update from server: tải dữ liệu từ máy chủ của Forex Tester
- Update from a file: Tải lên từ một file có sẵn trong máy
Tải dữ liệu từ máy chủ của Forex Tester
Tính năng tải dữ liệu từ máy chủ này chỉ được áp dụng cho những người dùng đã mua bản quyền và dữ liệu của Forex Tester.
Khi chọn “Update from server”, màn hình sẽ hiện ra cửa sổ dưới đây:

Trong phần Info sẽ hiển thị thông tin của các broker và sản phẩm bạn chọn giao dịch, khoảng thời gian và dữ liệu được tải về. Trong hình minh họa, cặp EUR/USD có thể tải dữ liệu 1 phút trong thời gian trừ 01/3/2010 đến 19/02/2016. Tick data cũng thế nhưng chỉ gói Premium mới có thể tải dữ liệu tick.
Thời gian của dữ liệu là 1 phút chứ không phải 5 phút, 10 phút… là vì đây có thể được xem là đơn vị dữ liệu nhỏ nhất, chỉ cần dữ liệu này là có thể mở được các khung thời gian khác cao hơn.
Tick data là các dữ liệu trong khoảng thời gian nhỏ hơn 1 phút, trên biểu đồ giá thực tế, nó chính là các cú nhích lên xuống, đó là những sự thay đổi nhỏ nhất cả thị trường. Vì vậy, thông thương, nến 5 phút được vẽ bằng dữ liệu 1 phút sẽ không chính xác bằng vẽ bằng tick data.
Có thể khoanh vùng những số liệu cần tải về trong mục Date Range. Nếu bạn chọn “Download new history” thì đó chính là số liệu mới nhất được cập nhật. Cụ thể, khi người dùng đã tải lịch sử giá từ 01/01/2016 trở về trước thì khi chọn “Download new history”, hệ thống sẽ tải dữ liệu từ 01/01/2016 đến dữ liệu giá được update gần nhất.
Chọn Download part of history để chọn một lịch sử giá theo ý thích của mình.
Phần Select data to download là chọn loại dữ liệu tải về
- Download both 1-minute and tick history: Đây là phương án được khuyên dùng. Khi dùng gói Standard thì không thể download tick data, vì vậy, hệ thống sẽ tự động chỉ tải dữ liệu 1 phút. Nếu bạn mua gói Premium thì sẽ tải cả hai.
- Download only 1-minute: Dùng cho Standard hoặc Premium nhưng không cần tick data (dữ liệu tick sẽ có dung lượng lớn)
- Download only tick history: chỉ tải dữ liệu tick
Sau khi hoàn tất các lựa chọn, bạn nhấn Update và chờ tải về là xong.
Tải dữ liệu từ File
Người dùng có thể tải số liệu từ một file trong máy. Đây là các số liệu miễn phí do Forex Tester 3 cung cấp.
Các số liệu này là số liệu đầy đủ của 17 cặp tiền phổ biến từ năm 2000 đến nay. Trong thời gian sử dụng bản demo 1 tháng, bạn có thể dùng thoải mái và hầu hết các tính năng. Một điểm hạn chế của tài khoản demo là không thể lưu lại Project đang thực hiện để tiếp tục. Khi tắt phần mềm và mở lên, bạn phải thực hiện lại từ đầu. Bên cạnh đó, chỉ được thử nghiệm mỗi ngày 1 giờ đồng hồ.
Quay trở lại vấn đề, sau khi tải về, các bạn giải nén ra và để đó rồi vào phần mềm tiếp tục thực hiện tải file dữ liệu lên phần mềm.
Chọn Import from a file sẽ hiện ra bảng như sau:

Import to symbol: Chọn tên cặp tiền hoặc sản phẩm bạn đã tải về (ở trong file giải nén)
Shift time: chọn múi giờ, nên để như mặc định.
Hai phần tick chọn ở dưới để trống rồi nhấn Next.

- Column separator: dấu ngăn cách các cột: comma là dấu phẩy, semicolon là chấm phẩy. Điều chỉnh này không quan trọng và cứ để là comma vì nếu bạn thay đổi sẽ dễ bị báo lỗi.
- Date format: định dạng ngày tháng
- Column 1 đến column 10: Các cột này bạn nên để theo mặc định là tốt nhất, một chút thay đổi sẽ rất dễ bị phần mềm báo lỗi
Hoàn tất nhấn Import để tải dữ liệu lên phần mềm là xong.
Cài đặt lệnh
Sau khi bắt đầu thử nghiệm, bạn có thể đặt lệnh trong phần mềm. Có hai loại lệnh – lệnh thị trường (mở ngay một vị thế theo giá thị trường hiện tại) và lệnh chờ (khi bạn đặt lệnh ở một mức giá nào đó và nó sẽ được kích hoạt khi giá thị trường chạm đến mức này). Bạn có thể đặt, sửa đổi hoặc xóa lệnh với sự trợ giúp của thanh công cụ dưới đây:

- Đặt lệnh thị trường mới – mở hộp thoại Market order (hoặc nhấn F2).
- Đặt lệnh chờ mới – mở hộp thoại Pending order (hoặc nhấn F3).
- Sửa đổi lệnh (F4) – trước tiên bạn cần chọn một lệnh trong tab Open Positions hoặc Pending Orders. Tính năng này cho phép bạn thay đổi các thông số dừng lỗ và chốt lời cho các lệnh thị trường đã mở. Đối với các lệnh chờ, bạn không chỉ có thể thay đổi mức cắt lỗ / chốt lời mà còn cả giá vào lệnh. Ngoài ra, bạn cũng có thể sử dụng cửa sổ này để đóng giao dịch
- Đóng vị thế đang mở (F5): Trước tiên, bạn cần chọn một lệnh trong danh sách Open Positions .
- Đóng một phần vị thế lệnh đang mở (Ctrl + F5): Bạn cần chọn thứ tự trong tab Open Positions.
- Đóng tất cả các lệnh (Ctrl + C): đóng tất cả các lệnh thị trường đã mở và các lệnh chờ.
- Xóa lệnh chờ (F6): Trước tiên, bạn cần chọn một lệnh chờ trong tab Pending Orders
Hộp thoại Market Order

Với hộp thoại này, bạn có thể đặt một lệnh thị trường mới: Sử dụng các nút để chọn giá trực tiếp từ biểu đồ. Bạn cũng có thể nhập giá trực tiếp hoặc sử dụng máy tính đơn giản ở bên phải để tính giá trị Cắt lỗ và Chốt lời.
Các nút SELL và BUY được sử dụng để đặt lệnh trực tiếp.
Với Calculate with Risk và Lot, bạn có thể chọn cách tính lot thủ công hoặc dựa trên quản lý rủi ro. Lưu ý rằng nếu bạn chọn cách tính lot dựa trên phần trăm rủi ro, bạn nên nhập giá trị dừng lỗ.
Hộp thoại Pending Order

Tương tự như Market Order, với hộp thoại này bạn có thể đặt một lệnh chờ, Sử dụng các nút điều chỉnh để chọn giá trực tiếp từ biểu đồ. Bạn cũng có thể nhập giá trực tiếp hoặc sử dụng một máy tính đơn giản ở bên phải để tính các giá trị Cắt lỗ và Chốt lời.
Forex Tester cho phép người dùng vào lệnh nhanh bằng cách nhấn chuột phải vào biểu đồ giá tại một mức giá cụ thể. Đây cũng là một tính năng mà các nền tảng giao dịch thật không có.

Ví dụ, khi click vào mức 1.2833, đây là mức giá cao hơn giá thị trường hiện tại.
- Hàng đầu tiên: Lệnh sell ngay ở giá thị trường hiện tại nhưng có stop loss tại 1.2833. Nếu bạn click một mức giá ở dưới giá thị trường hiện tại thì nó sẽ hiện “Buy with stop loss at x.xxxx”
- Hàng thứ hai đó là Lệnh chờ mua ở mức giá 1.2833. Nếu bạn click một mức giá ở dưới giá thị trường hiện tại thì nó sẽ hiện “Sell stop at x.xxxx”
- Hàng thứ ba là lệnh giới hạn bán tại mức giá 1.2833. Nếu bạn click một mức giá ở dưới giá thị trường hiện tại thì nó sẽ hiện “Buy limit at x.xxxx”
- Phần “Buy with Default SL/TP” và “Sell with Default SL/TP” là lệnh và và bán với stop loss và take profit mặc định mà bạn đã thiết lập. Phím tắt đó là Ctrl + B và Ctrl + S
Lệnh mặc định
Để cài đặt các lệnh có Stop Loss và Take Profit như ví dụ, bạn vào mục Tools, chọn Options, chọn Default orders. Màn hình hiện ra:

Ở từng phần, bạn hoàn toàn có thể thêm các lệnh bằng cách nhấn Add và chọn lệnh mình muốn. Nhấn vào từng lệnh và chọn Edit để điều chỉnh khối lượng mà mình mong muốn.
Khi muốn vào nhanh các lệnh mặc định trên, chỉ cần nhấn các phím tắt Ctrl + B để mua, Ctrl + S để bán và chọn lệnh thiết lập là hoàn thành.
Thêm chỉ báo kỹ thuật
Bạn có thể thêm chỉ báo vào biểu đồ bằng cách vào menu Insert → Add Indicator

Các chỉ số được chia thành 6 nhóm theo các chức năng:
- Chỉ báo xu hướng
- Dao động
- Chỉ báo âm lượng
- Các chỉ số biến động
- Các chỉ số thích ứng
- Chỉ báo tùy chỉnh
Nếu bạn muốn thêm một chỉ số riêng thì có thể tìm thấy chúng trong menu Custom indicators
Một hộp thoại xuất hiện, ở đây bạn có thể sửa đổi các thuộc tính của chỉ báo trước khi nó được đặt trên biểu đồ:

Để sửa đổi thông số của một chỉ báo, bạn cần nhấp đúp vào nó hoặc nhấp chuột trái và nhấn Enter.
Để hủy các thay đổi hãy nhấn nút Esc trên bàn phím còn muốn áp dụng chúng nhấn Enter hoặc nhấp vào nút chuột trái trên hộp thoại.
Bạn có thể kết hợp nhiều hơn 1 chỉ báo bằng cách nhấp chuột phải trong cửa sổ và chọn Add indicator to window. Khi bạn đóng cửa sổ tất cả các chỉ báo khác trong cửa sổ này cũng sẽ bị xóa.

Trong Time Frames, bạn chọn các khung thời gian mình mong muốn các chỉ báo xuất hiện như M1, H1 hay H4, trong đó, H4 sẽ có đường Moving Average nhưng các khung khác không có.
Sau khi hoàn thành các thiết lập và cài đặt chỉ báo mà vẫn muốn chỉnh sửa một vài thông tin, bạn chỉ cần di chuột vào chỉ báo sau đó nhấn chuột phải.

Ngoài ra, bạn có thể xem và quản lý tất cả các chỉ báo trên tất cả các biểu đồ và khung thời gian với sự trợ giúp của nút List of indicators trên thanh công cụ:

Tại đây bạn có thể chỉnh sửa các thuộc tính của chỉ báo, xóa một hoặc xóa tất cả các chỉ báo trên tất cả các biểu đồ cùng một lúc.
Chỉ báo kỹ thuật không có sẵn
Để cài đặt một chỉ báo không có sẵn trên ứng dụng, bạn vào File, chọn Install, chọn Install new indicator.
Công cụ hỗ trợ phân tích
Chọn Insert trên thanh menu
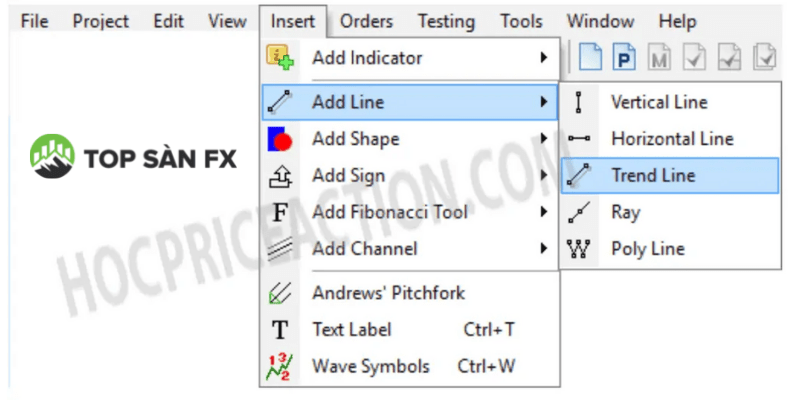
Thanh công cụ cũng có đủ các công cụ này với icon tương tự.
Để xóa hay chỉnh sửa các công cụ thì nhấn đúp chuột vào công cụ đó, sau đó nhấn chuột phải.

Chỉnh sửa công cụ nhấn vào “Edit…”, nhân đôi công cụ nhấn vào “Duplicate…”, xoá công cụ nhấn vào “Delete…”
Một số tổ hợp phím tắt bạn nên nhớ để sử dụng các công cụ một cách nhanh chóng và chuyên nghiệp hơn.
Ctrl + G: Chọn tất cả các công cụ trên chart.
Ctrl + D: Bỏ chọn tất cả các công cụ trên chart.
Ctrl + Del: Xoá công cụ được thêm gần nhất.
Ctrl + A: Xoá tất cả các công cụ trên chart
Delete: Xoá các công cụ được chọn
Bạn cũng có thể đổi các phím tắt trên theo ý mình bằng cách vào Tools –> Options –> Hotkey
Tương tự như một số chức năng khác thì các công cụ cũng có bảng quản lý chung. Các bạn vào Edit –> List of objects
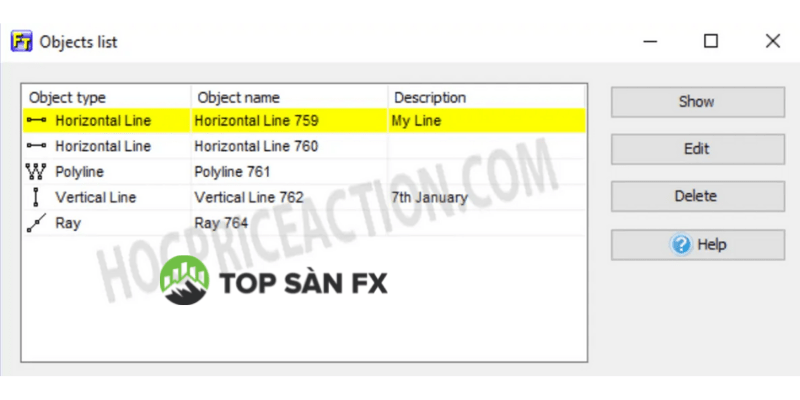
Bảng công cụ đang sử dụng hiện ra, chọn một công cụ và quản lý bằng các thẻ Show, Edit, Delete ở bên phải.
Đối với người mới bắt đầu giao dịch, Forex Tester 3 giúp bạn thoải mái hơn với việc đặt và đóng lệnh, hiểu về quản lý rủi ro, đưa ra các chiến lược và nghiên cứu kỹ thuật thông qua các nền tảng giao dịch. Đối với những nhà giao dịch có kinh nghiệm, Forex Tester 3 hỗ trợ trong việc điều chỉnh chỉnh hệ thống giao dịch và thử nghiệm các chiến lược mới. Đây là một phần mềm fx tester rất đáng để đầu tư, hy vọng qua bài viết này bạn đã hiểu Forex Tester 3 là gì cũng như cách sử dụng.
>>>Xem thêm: Phần mềm giao dịch MT4, Phần mềm cTrader
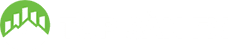






![[Cập nhật] Giá vàng Nhật Bản 24k hôm nay tăng hay giảm](https://topsanfx.com/wp-content/uploads/2023/06/gia-vang-Nhat-Ban-1-120x86.jpg)