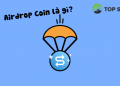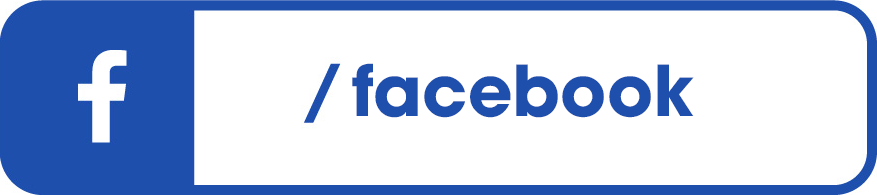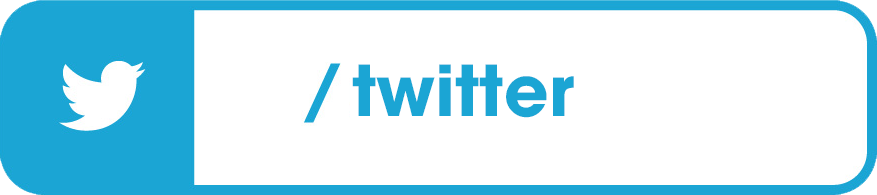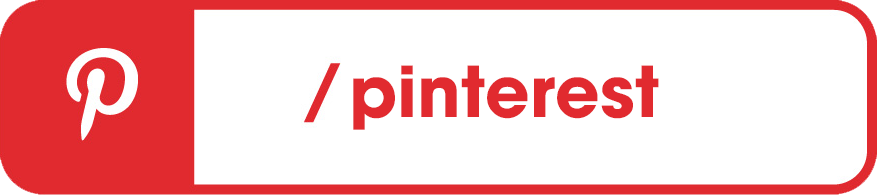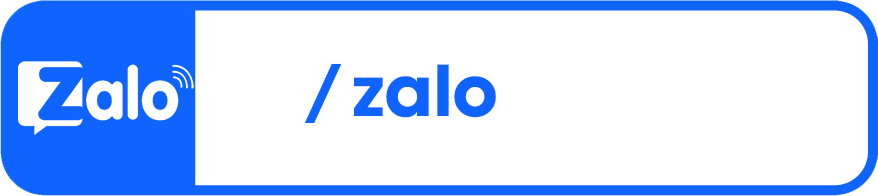MT4 chắc có lẽ là nền tảng phổ biến nhất hiện nay trong cộng đồng nhà giao dịch Forex. Dù nó đã ra đời từ lâu nhưng đến hiện tại vẫn giữ vững vị trí của mình trong thị trường. Hôm nay chúng ta sẽ cùng tìm hiểu về phần mềm MT4 là gì cũng như tổng quan cách sử dụng MT4 trên máy tính.
Contents
- 1 Nền tảng MT4 là gì?
- 2 Ưu điểm của nền tảng giao dịch MT4
- 3 Hướng dẫn sử dụng MT4 trên máy tính
- 3.1 Tải và cài đặt MT4 trên máy tính
- 3.2 Đăng nhập tài khoản MT4
- 3.3 Chức năng của Market Watch trong MT4
- 3.4 Đặt một lệnh mới
- 3.5 Cách đóng lệnh trên MT4
- 3.6 Thêm chỉ báo vào biểu đồ
- 3.7 Chuyển đổi ngôn ngữ
- 3.8 Đổi loại biểu đồ
- 3.9 Loại bỏ Grid (ô lưới)
- 3.10 Thay đổi khung thời gian trên ứng dụng MT4
- 3.11 Đổi màu nền, màu nến trên biểu đồ
- 4 Hướng dẫn sử dụng MT4 trên điện thoại
Nền tảng MT4 là gì?
MT4 tên đầy đủ Meta Trader 4 là một phần mềm dành cho những ai muốn tham gia giao dịch tại các sàn Forex. MT4 ra đời vào năm 2005 bởi tập đoàn MetaQuotes Software, từ đó MT4 luôn là nền tảng giao dịch phổ biến nhất trong thị trường Forex khi hầu như tất cả các sàn đều sử dụng nền tảng này.
Phần mềm này sẽ cho phép nhà giao dịch mở lệnh, đóng lệnh, điều chỉnh, phân tích giao dịch. Ngoài chức năng chính là nơi để giao dịch, MT4 còn cung cấp cho người dùng nhiều tính năng hỗ trợ quá trình giao dịch.
Vậy tài khoản MT4 là gì? Hiểu đơn giản thì nó là loại tài khoản có thể đăng nhập vào nền tảng MT4, nhà giao dịch sẽ nạp tiền vào tài khoản và bắt đầu giao dịch.
- Cách giao dịch vàng trên MT4 hiệu quả nhất
- Chỉ báo Chaikin Oscillator – Cài đặt và sử dụng trên MT4
- Tài khoản demo forex là gì? Mở tài khoản demo MT4. Tài khoản demo có rút tiền được không?

Ưu điểm của nền tảng giao dịch MT4
- MT4 là phần mềm giao dịch phổ biến nhất trong thị trường Forex, dù bạn giao dịch ở sàn nào cũng có thể nhanh chóng làm quen vì đa số các sàn đều cung cấp nền tảng này.
- Cung cấp một số lượng lớn các chỉ báo kỹ thuật: Với kho chỉ báo đa dạng, phù hợp với nhu cầu của đa số trader nên nền tảng MT4 vẫn được đánh giá là một phần mềm giao dịch tiện ích nhất.
- Giao diện thân thiện người dùng: các tính năng trong MT4 được sắp xếp rất dễ nhìn, dù bạn là người mới đang tập làm quen với nền tảng này cũng có thể dễ dàng tự tìm hiểu và sử dụng.
- Cho phép các chương trình chạy trên nền tảng của MT4 ( hay còn gọi là EA, Robot Forex), dùng để giám sát hoặc tự động thực hiện các giao dịch, tìm kiếm tín hiệu bằng những thuật toán đã được các trader lập trình sẵn.
- Các chỉ báo trên MT4 có sẵn và tùy chỉnh như đặt lệnh, hủy lệnh, chốt lời và cắt lỗ.
- Có tính năng “Depth of Market” (Độ sâu của thị trường) cho phép kiểm tra tính thanh khoản của thị trường.
- Chức năng Market Prices báo giá thị trường theo thời gian thực.
- Cho phép thực hiện các giao dịch 1 chạm.
- Tích hợp đầy đủ các chỉ báo kỹ thuật phổ biến như đường xu hướng, MACD, RSI, Stochastic, Fibonacci… Nên hỗ trợ phân tích biến động thị trường chính xác nhất.
- Xử lý cùng lúc số lượng lệnh lớn.
- Có khả năng thiết lập các chỉ báo tùy chỉnh và chu kỳ thời gian khác nhau.
- Meta Trader 4 đảm bảo khả năng lưu trữ an toàn và đầy đủ toàn bộ các dữ liệu.
- Có hệ thống thư điện tử nội bộ để nhận và trao đổi thông tin với nhau.
- Ẩn IP giao dịch nên sẽ không lo bị trộm cắp thống tin.

Hướng dẫn sử dụng MT4 trên máy tính
Tải và cài đặt MT4 trên máy tính
- Bước 1:Truy cập vào đường link sau: https://www.metatrader4.com/en/download

Hướng dẫn tải MT4 cho Window
- Bước 2: Nhấp vào “Download Metatrader 4 cho PC” và chờ đợi vài giây để hệ thống tiến hành tải MT4 cho pc.
- Bước 3: Mở file vừa tài và tiến hành cài đặt. Chọn Run -> Yes -> Next . Sau đó chờ đợi vài phút để hệ thống cài đặt MT4 trên máy tính.
- Bước 4: Sau khi hệ thống cài đặt xong bạn nhấp SignUp for trading Services để đăng nhập và giao dịch.
Hướng dẫn tải MT4 cho Macbook
- Sau khi download về anh em sẽ mở file DMG vừa down lên
- Bấm next để tiến hành cài đặt
- Nhập Password tài khoản Mac của bạn
- Restart lại máy khi cài đặt xong phần mềm. Sau đó, mở file DMG vừa tải lên. Cửa sổ như ban nãy sẽ xuất hiện, lần này bộ cài đặt sẽ cung cấp các font chữ của Windows cho MT4 hoạt động hiệu quả.
Bước 2: Cập nhật PlayOnMac Thông thường khi down về PlayonMac sẽ tự động là phiên bản mới nhất.
Bước 3: Vào metatrader4.com và download file về máy rồi cài đặt. Playonmac sẽ được tự động kích hoạt để cài đặt.
Bước 4: Sau khi hoàn tất cài đặt PlayonMac sẽ yêu cầu anh em cài các shortcuts cho phần đầu cuối của MT4, bạn chọn Terminal.exe. Sau cùng anh em chỉ cần về màn hình chính để mở ứng dụng và giao dịch.
Đăng nhập tài khoản MT4
Sau khi tạo tài khoản MetaTrader 4, để đăng nhập trên nền tảng máy tính thì vào thẻ File -> Login to Trade Account

Sau đó sẽ xuất hiện màn hình đăng nhập, bạn điền thông tin tài khoản khi đăng ký của mình vào. Nếu quên tên tên Server bạn có thể tìm lại email mà sàn giao dịch gửi cho bạn khi đăng ký tài khoản thành công.

Chức năng của Market Watch trong MT4
Biểu tượng Market Watch nằm trên thanh công cụ phía trên của giao diện MT4. Nếu biểu tượng này không hiển thị sẵn (như ảnh), bạn có thể tìm nó ở thẻ View. Khi bấm chọn biểu tượng Market Watch, màn hình sẽ hiển thị danh sách các cặp tiền tệ, hàng hóa đang giao dịch.

Khi nhấp chuột phải vào khu vực danh sách các cặp tiền tệ này sẽ xuất hiện một bảng các tính năng:

- Symbols: khi muốn hiển thị hoặc ẩn một cặp tiền tệ nào đó
- Show all: hiển thị tất cả các cặp tiền tệ hay sản phẩm mà sàn giao dịch cung cấp
- Hide: là ẩn 1 cặp tiền tệ hay sản phẩm nào đó bạn
- Hide all: là ẩn tất cả các sản phẩm có trong danh sách
- Chart Window: là mở màn hình biểu đồ của cặp tiền tệ hay sản phẩm mà bạn chọn
- New Order: mở một lệnh mới của cặp tiền tệ hay sản phẩm mà bạn muốn
Đặt một lệnh mới
Bạn có thể chọn New Order trên thanh Toolbar hoặc nhấn F9, một cửa sổ đặt lệnh sẽ xuất hiện. Để có thể đặt lệnh mới, bạn phải điền đầy đủ thông số cài đặt mà bạn muốn vào đó:

- Symbol: Cặp tiền tệ hay sản phẩm bạn muốn giao dịch.
- Volume: Khối lượng giao dịch.
- Stop Loss: Mức giá dừng lỗ (có thể không đặt)
- Take Profit: Mức giá chốt lời (có thể không đặt)
- Type: chọn Market Execution – lệnh thực hiện ngay
Chọn Buy by Market hoặc Sell by Market để bắt đầu đặt lệnh mua hoặc bán tùy theo ý muốn của bạn.
Cách đóng lệnh trên MT4
Nhấp đúp chuột vào ô lệnh, sau đó lại nhấp chuột vào nút “đóng bởi thị trường màu vàng”.
Thêm chỉ báo vào biểu đồ
Các công cụ chỉ báo là một trong những tính năng mũi nhọn của MT4, hỗ trợ người dùng trong việc phân tích biểu đồ, dự đoán giá, tìm tín hiệu giao dịch,…
Để thêm một chỉ báo vào biểu đồ giá của cặp tiền tệ đang hiển thị, bạn vào thẻ Insert -> Indicators và chọn loại chỉ báo muốn sử dụng.

Nền tảng đã cung cấp gần như đầy đủ các loại chỉ báo thông dụng, nếu bạn muốn dùng một chỉ báo nào đó chưa được cài đặt trong phần mềm thì bạn có thể tự thêm vào.
Chuyển đổi ngôn ngữ
Nếu bạn không tiện sử dụng hiển thị tiếng Anh có thể đổi sang tiếng Việt hay một loại ngôn ngữ nào khác bằng cách chọn thẻ View -> Languages
Đổi loại biểu đồ
MT4 mặc định hiển thị biểu đồ thanh nên nếu bạn muốn chuyển sang loại biểu đồ khác như đường, nến thì nhấp chọn các biểu tượng hiển thị trên thanh Toolbar (như ảnh)

Loại bỏ Grid (ô lưới)
Đây là các ô lưới hiển thị ở phần biểu đồ đói lúc bạn sẽ thấy khó nhìn vì các ô lưới này. Muốn loại bỏ nó có thể nhấp chuột phải vào biểu đồ và chọn Grid.
Thay đổi khung thời gian trên ứng dụng MT4
Có 2 cách để thay đổi khung thời gian mà bạn có thể thao tác trên nền tảng này
- Cách 1: Sau khi mở được biểu đồ, hàng trên cùng sẽ có các biểu tượng, bạn chọn vào biểu tượng đồng hồ để cài đặt.
- Cách 2: Chạm và giữ khoảng 3 giây trên biểu đồ sẽ xuất hiện vòng tròn. Trên vòng tròn này sẽ xuất hiện khung thời gian, sau đó bạn chọn vào khung mình muốn cài đặt.
Đổi màu nền, màu nến trên biểu đồ
Màu mặc định của MT4 là nền đen và nến xanh, nếu bạn muốn dễ nhìn hơn thì hoàn toàn có thể đổi sang một màu bất kỳ. Chọn thẻ Chart -> Properties, sẽ có một cửa sổ tùy chọn xuất hiện như ảnh dưới, bạn chỉ cần chọn màu theo ý thích bản thân.

Hướng dẫn sử dụng MT4 trên điện thoại
Tải và cài đặt MT4 trên điện thoại
- Đối với hệ điều hành Android: Vào cửa hàng Google Play -> Tìm kiếm ứng dụng MetaTrader 4 -> Nhấn vào “Cài đặt” để tải về. Sau khi tải MT4 android thành công, bạn hãy mở ứng dụng vừa tải về, đăng nhập tài khoản để bắt đầu giao dịch.

- Đối với hệ điều hành iOS: Vào App Store -> Tìm kiếm ứng dụng Meta Trader 4 -> Chọn “nhận”, sau đó nhập mật khẩu icloud để tải ứng dụng về máy.

Cách vẽ đường xu hướng trong MT4 trên điện thoại
Đường xu hướng hay trendline là cũng là một chỉ báo vô cùng hiệu quả, lại còn rất phổ biến. Vì vậy, cách thức đặt đường xu hường vào trong biểu đồ giao dịch cũng tương tự như việc thêm chỉ báo, ngay tại màn hình cửa sổ chính, có một biểu tượng chứ f trên thanh công cụ, bạn chỉ cần bấm vào và chọn biểu tượng “vuông, trong, tam giác” => chọn đường xu hướng rồi vẽ vào biểu đồ đang giao dịch. Cách vẽ fibonacci cũng tương tự như trendline.


Cài tin nhắn MT4 vào điện thoại
Thị trường ngoại hối biến động theo từng phút, nếu bạn không muốn bỏ lỡ bất kì cơ hội giao dịch nào, cài đặt tin nhắn MT4 vào điện thoại là cách rất hữu ích.
Hướng dẫn cài tin nhắn MT4 vào điện thoại
Bạn cần chuẩn bị 2 phần chính để cài tin nhắn MT4 vào điện thoại:
- Phiên bản mới nhất của thiết bị Terminal khách hàng MetaTrader 4 (kiểm tra phiên bản Menu -> About)
- Phiên bản mới nhất của phần mềm MetaTrader 4 Mobile để nhận thông báo (kiểm tra phiên bản của bạn từ Menu -> About).
Bước 1: Tải xuống và mở nền tảng di động
Tải xuống phiên bản mới nhất của nền tảng di động Metatrader cho Android hoặc iPhone / iPad. Sau đó, mở nền tảng trên di động và đăng nhập vào tài khoản của bạn rồi chuyển đến phần cài đặt.
Đến mục Messages và tìm My ID MetaQuotes gồm một dãy 8 ký tự riêng lẻ. Bạn sẽ cần cái này để kích hoạt với thiết bị.

Bước 2: Nhập ID
Mở thiết bị Terminal khách hàng MetaTrader 4 trên máy tính và nhấp vào thẻ Tool -> Options -> Notifications
Tick vào mục Enable Push Notifications và nhập ID MetaQuotes của bạn vào hộp văn bản.

Bước 3: Kiểm tra thiết lập kết nối
Sau khi điền ID MetaQuotes hãy nhấn vào nút Check. Hệ thống sẽ gửi một tin nhắn kiểm tra đến điện thoại của bạn.
Bạn có thể xem trong tab Journal của cửa sổ thiết bị Terminal để xác nhận thông báo đã được gửi.
Nếu được thiết lập chính xác, bạn sẽ nhận được thông báo trong phần trạng thái của mình và trong Messages của ứng dụng MT4 trên điện thoại.

Bước 4: Thiết lập thông báo và thử nghiệm
Tạo cảnh báo giống như thường lệ trong nền tảng MT4 và sau khi được kích hoạt, bạn sẽ nhận được thông báo đến điện thoại của mình. Để kiểm tra điều này chúng ta sẽ thử nghiệm với một thông báo mới.
- Đi vào thiết bị Terminal khách hàng MT4 của bạn.
- Nhấp vào phần Alerts. Nếu bạn chưa đặt cảnh báo nào trước đó, phần thông báo này sẽ trống.
- Nhấp chuột phải vào bên trong hộp cảnh báo và chọn Create, tùy chọn này sẽ mở trình chỉnh sửa thông báo.
- Chọn biểu tượng và điều kiện bạn muốn. Ví dụ: giá bid, giá ask,… và giá trị, tức là giá bạn muốn đặt cảnh báo.
- Trong phần Source, hãy nhập thông báo bạn muốn nhận. Đây sẽ là thứ để nhắc bạn về thông báo cụ thể mà bạn đã đặt. Ví dụ: “Chuyển EURUSD sang vùng Breakeven” hoặc “NZDCAD tại Kill Zone”,…
- Nhấp vào Check và hệ thống sẽ gửi ngay thông báo báo đến thiết bị di động của bạn.
- Nếu bạn hài lòng và muốn bật chế độ thông báo này, hãy nhấp vào nút OK. Nó sẽ chỉ gửi một thông báo một lần.


Qua bài viết này hy vọng các bạn đã hiểu về cách sử dụng cơ bản nền tảng giao dịch MT4. Nếu tìm hiểu sâu hơn thì phần mềm này còn rất nhiều tính năng hữu ích hỗ trợ người dùng. Hãy tự tìm hiểu và làm quen với nền tảng này nhé. Chúc các bạn thành công!
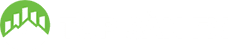






![[Cập nhật] Giá vàng Nhật Bản 24k hôm nay tăng hay giảm](https://topsanfx.com/wp-content/uploads/2023/06/gia-vang-Nhat-Ban-1-120x86.jpg)